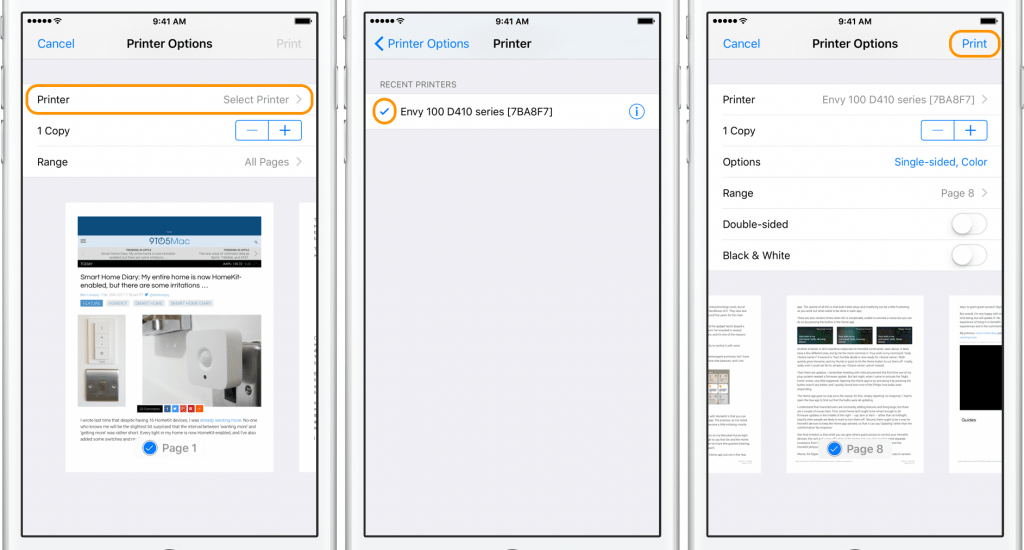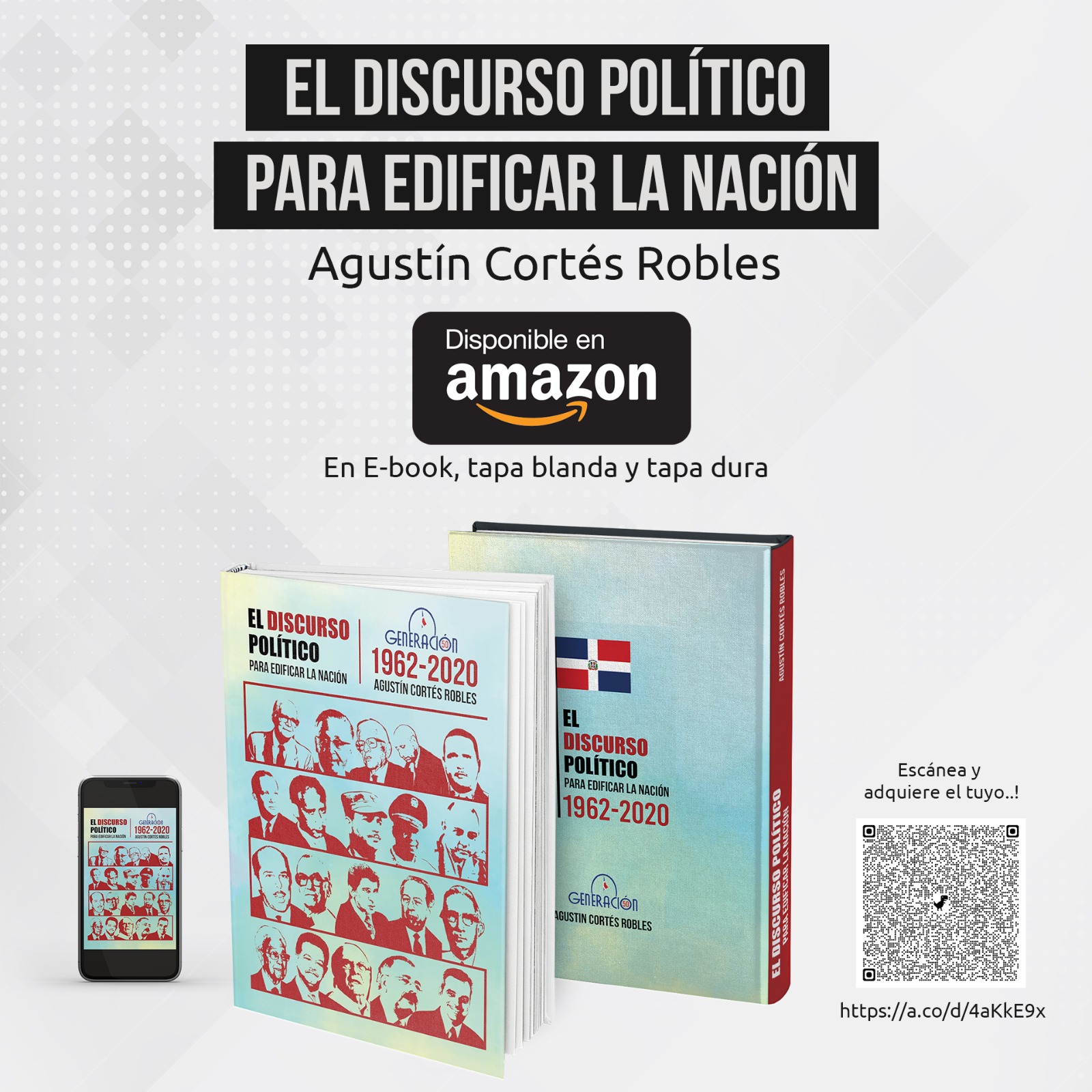La impresora es la Fefita La Grande de las máquinas, lentamente en declive, pero aparentemente inmortal. Aunque el mundo es cada vez más digital, todavía hay momentos en los que necesita imprimir algo. Ya no necesita necesariamente una computadora completa para satisfacer todas sus necesidades de impresión porque su teléfono inteligente funcionará bien. Le mostraremos cómo imprimir desde un iPhone o iPad.
Hay muchas opciones para imprimir selfies de Instagram, correos electrónicos relacionados con el trabajo o instrucciones para cuando tenga planes de aventurarse en los boonies y obtener una señal celular es casi imposible. Las mejores impresoras de inyección de tinta y las mejores impresoras fotográficas del mercado también han simplificado la tarea de impresión inalámbrica desde un dispositivo iOS, al haber incorporado la funcionalidad Apple AirPrint y una serie de aplicaciones nativas y de terceros que emplean su red Wi-Fi local para Impresión remota. Independientemente del método que prefiera, aquí le mostramos cómo hacerlo.
Cómo imprimir con Apple AirPrint
Las aplicaciones habilitadas para AirPrint le permiten crear e imprimir documentos y gráficos de calidad total sin la tarea de instalar controladores o configurar la cola de la impresora. Los requisitos son bastante mínimos: necesita cualquier modelo de iPad, iPhone 3GS o posterior, o un iPod Touch de tercera generación, así como la última versión de iOS y una impresora compatible con AirPrint con el último firmware. Consulte la página de soporte básico AirPrint de Apple para obtener una lista completa de todos los dispositivos compatibles, incluidos los modelos populares de Canon, Epson , HP, Samsung , Brother y muchos otros fabricantes. La funcionalidad AirPrint también es la misma en todos los modelos de iPhone, lo que hace que el software sea fácil de usar sin importar si tiene un iPhone 5 u 8 Plus.
Paso 1: conéctate a Wi-Fi
Para usar AirPrint, tanto su impresora como su iPhone deben estar conectados a la misma red Wi-Fi. Tenga en cuenta que puede haber varias redes disponibles en una configuración de oficina y es posible que deba habilitar la función AirPrint dependiendo de su impresora. Consulte el manual de su impresora o el sitio web del fabricante para obtener instrucciones más detalladas sobre cómo activar la función y conectarse a Wi-Fi.
Paso 2: selecciona la impresora
Verifique la conexión entre su iPhone y la impresora abriendo una aplicación compatible con AirPrint como Mail, Safari o Evernote . La mayoría de las aplicaciones presentarán una flecha familiar que se asemeja a un icono de reenvío o respuesta de correo electrónico. Toque el icono, seleccione Imprimir, y su impresora debería aparecer como el dispositivo seleccionado de forma predeterminada. De lo contrario, toque Seleccionar impresora en la parte superior y permita que su iPhone busque impresoras cercanas.
Paso 3: elige el número de copias
Seleccione la cantidad de copias que desea imprimir tocando las flechas de suma y resta a la derecha de Copiar . Al menos una copia es obligatoria, pero puede imprimir hasta un total de 99 páginas a la vez si se siente feliz. También puede tocar Opciones para revelar las opciones de color y qué páginas imprimir (si hay varias páginas).
Paso 4: imprimir
Una vez que haya seleccionado la impresora y la cantidad de páginas que desea, presione Imprimir en la esquina superior derecha de la página. Puede cancelar su trabajo de impresión o verificar su estado tocando dos veces el botón Inicio, eligiendo Centro de impresión mientras está en el Selector de aplicaciones y tocando Cancelar impresión .